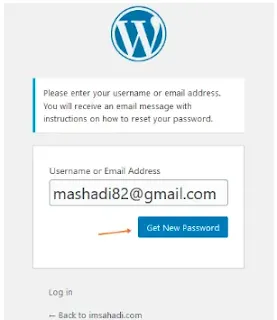How to change your WordPress password (WP-Admin) - If you think you have forgotten the password on your website today, it is very easy to overcome. The existence of a password is very important on a website, and it can be the main security that must be prioritized. However, there are times when you, as a website admin, get into trouble because you need to remember your password.
Of course, this incident confused you because it is difficult to log into your WordPress. If you are new to using WordPress, this can be an important lesson for you and the future. However, you don't have to panic excessively about this problem because it can still be solved.
In this post, I will try to share tips with you on how to change your WordPress admin password in just a few minutes. Resetting the password on your website from time to time can also be the best step to keep your website safe.
Especially if there is something very suspicious and you want to try to steal your account. Whether this can actually happen or not depends on you as the admin. If you are smart enough to maintain your WordPress security, you will definitely stay away from irresponsible people.
Likewise, if you are able to keep your admin password confidential, change it as often as possible. All your worries will disappear by themselves. Now, you must know how to change your WordPress password using a few simple techniques. So, whoever you are, you can understand this method very well and easily.
There are things you need to pay attention to when you have finished changing your WordPress password. Remember to keep good records of your account. This allows your account to feel safe and will be fine for you, let alone for you to forget. It is not uncommon for users to encounter this problem. However, not all users want to experience this.
Now is the time for you to drag out the problem by taking action. You should be able to follow my guide on how to change your WordPress password using two different methods. You can choose one that you think is suitable as a solution.
This is the reason why you should gain experience as an admin. Apart from valuable experience, you can also make this stage a process for your website security.
How to Change WordPress Password (WP-Admin), Read the Steps Carefully So You Understand.
1. Change the WordPress Password from the Login Screen
Through this stage, you will learn how to reset your admin password from the page you usually log in to. Of course, this is familiar to you as a WordPress user. It turns out this login screen can also help you when you have the problem of forgetting your password. Now, you can try using this method as your solution.
First step: Please access the WordPress login page that you usually use. Maybe the usual display is like the following example.
Second step: Once the login page is open in your browser, just click the Lost Your Password option. Enter your email or user ID in the column provided, and then click Get New Password.
Step three: Check your email immediately because you will receive a message with instructions on how to reset your password. Click the link in your email inbox until a new page opens.
Fourth step: Please type the new password that has been prepared in the column provided. Try to use a long password mixed with numbers and letter characters that are unique and difficult to guess. This is to keep you and your website safe from ignorant people.
Fifth step: After you have typed the password in the column, confirm the change by clicking Reset Password. When successful, you will get a confirmation message such as 'Your password has been reset.'
2. How to Change WordPress Password from cPanel (phpMyAdmin)
Through this method, you can understand how to change your WordPress password directly from cPanel. This step is also a solution that you can choose if you forget your password. If you need help to use the first method above, you can use this method. To find out the steps, make sure you are more careful so you don't fail to understand.
Step 1: Please log in to your cPanel first. After logging in, just look for the Databases row in your cPanel.
Step 2: In Databases, click phpMyAdmin until a new page opens. From that page, you will see a row of databases from your WordPress site. If you have several WordPress sites installed, the database names will definitely be different. Make sure you can choose the database of the site you are using now.
Note: If you only have one site that is hosted, you will also have a row of Databases in your phpMyAdmin. Surely you understand this. If necessary, before you reset your password, back up your WordPress databases first to be safe and avoid unwanted things.
Step 3: Next, just click the Dropdown on the left of your database table. That way, you will see all available tables.
Step 4: From the row of options available, please look for a table called wp_users. Maybe each table name will be different, and you can just look for one that is similar to what I have mentioned.
Step 5: Just click on the wpil_users table, and you will see a list of users from your WordPress site. If your site only has one user, then the existing list will also be one user.
Step 6: Now click Edit on the left row for the user whose password you want to change. On the new screen, you will again see some of the available options. Please select the "user_pass" line. On the Function tab, just select "MD5" and then enter the new password that you have prepared.
Step 7: To confirm the change of your new password, click submit or Go. Also, pay attention to the fact that you have saved your password properly on your computer.
You have completed the steps above, namely how to change your WordPress password using two different methods. To see the results, you can open your wp-admin login page. Then, you log in with your new username and password.
That's my guide on this occasion regarding how to change the WordPress (WP-Admin) password. Hopefully, this will be a tip that can help solve your problem. Could you do the same every time you need it? You can make it the right solution to maintain the security of your account. Especially if done regularly or once a month.